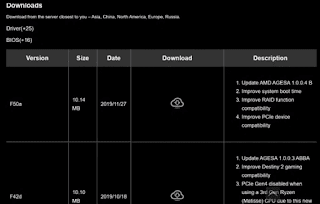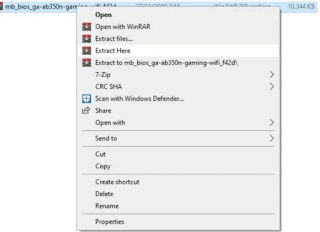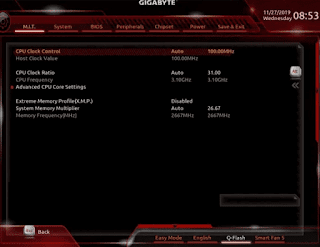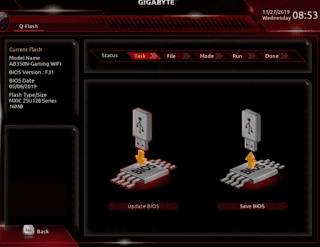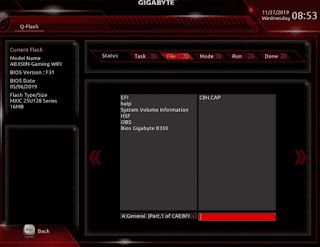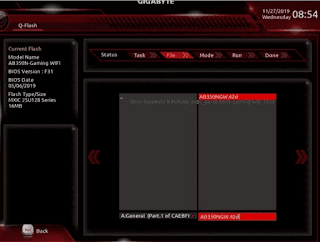How to Manually Update Mobo Gigabyte Bios - Do you want to update your Gigabyte mobo bios, but still confused about how to get started? Don't worry, this time we will show you an easy way to do this fairly simple update process.
Well, by chance we have a Gigabyte B350 Gaming Wifi motherboard that needs updating to be able to detect the latest AMD processors. Curious? See complete below.
Here's How To Update Bios Mobo Gigabyte Manually
Bios update is certainly very important to do, especially when you plan to upgrade to the latest processor but still keep your old mobo. One of them is Gigabyte, where manufacturers actually provide easy requirements for users to have the latest bios updates.Well, this time we have an old Gigabyte AB350 Gaming WIFI motherboard that needs updating to be able to recognize the latest AMD 3rd generation processor. And at the same time, we will tell you the ideal way to process your Gigabyte mobo bios update, which is actually the same as another mobo gigabyte series other than B350.
Ok, the first thing you need to do is look at the bios you have now. You can see it in the bios itself or through extra software such as CPU-Z.
If you already know, then go to the manufacturer's official website, especially on your mobo support page.
When you get to the page, look in the Bios section.
See notes or information for information on the latest bios update, including the latest version. If you are sure, click Download.
Once downloaded, prepare the flash drive with free capacity, and you don't have to format the flash.
When ready, extract the bios downloaded earlier (previously in the form of Rar), move the folder that has the latest bios to the flash disk then restart the PC.
Then enter the bios, then select the Q-Flash option at the bottom right.
In this section, you only need to select the Update bios option.
Once clicked, select USB storage and click the folder that has your latest Gigabyte mobo bios.
After that, the mobo will detect the latest bios on the right. Click on the file or press enter then you are ready to start the latest bios update on the motherboard by pressing the start button.
Wait for all processes to finish and usually does not take a long time. When done, go back to the bios and see your bios version to find out the results of the update process.
Well, that's as crazy as our tutorial regarding the latest version of Bios Mobo Gigabyte. May be useful.